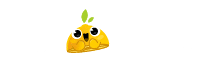A caixa de diálogo > Configurações de exportação do Adobe Premiere Pro não é apenas um local para nomear seu arquivo e selecionar um local para salvá-lo . É muito, muito mais que isso. Pense nisso mais como uma coleção de ferramentas que permitem modificar e preparar seu vídeo para publicação.
Aqui estão nove dessas ferramentas que você pode e deve usar daqui em diante.
1 – Sobreposições
Na caixa de diálogo Exportar configurações, você pode optar por aplicar três tipos diferentes de sobreposições – imagens, nomes e timecode . Todas essas sobreposições podem ser encontradas na guia Efeitos, localizada logo abaixo da seção principal Configurações de exportação.
A – Sobreposições de imagens
Você pode usar sobreposições de imagens para adicionar uma marca d’água ao seu conteúdo ou para incorporar um logotipo em um canto do seu quadro para ajudar a marcar seu conteúdo .
Para adicionar uma superposição de imagem, primeiro marque a caixa e escolha sua imagem no menu suspenso Aplicado. Certifique-se de usar um PNG ou outro arquivo de imagem que ofereça suporte à transparência.
B – Sobreposições de nome
Use sobreposições de nome para rotular e organizar adequadamente suas filmagens . Isso é útil quando você está trabalhando com diários ou editando gravações de uma captura multicâmera, etc. Essas sobreposições permitem adicionar um prefixo e um sufixo e selecionar como você deseja que o nome seja formatado – Somente prefixo e sufixo, Arquivo de origem Nome (com ou sem extensão) ou Nome do arquivo de saída (com ou sem extensão).
Outro caso de uso prático: Se eu estou compartilhando um arquivo temporário com um cliente que definitivamente não é a versão final (talvez tenha apenas música temporária), colocarei TEMP FOR REVIEW no canto inferior direito. Dessa forma, podemos evitar a infeliz circunstância em que um cliente publica acidentalmente a versão incorreta do arquivo.
C – Sobreposições de timecode
Além de sobreposições de imagem e nome, você também pode lançar timecode na mixagem. Ou seja, se você ainda tiver espaço na tela. Especifique se você deseja usar timecode do arquivo de origem ou se deseja gerar o seu próprio. Deslocar timecode quadro a quadro, se necessário.
Cada sobreposição tem propriedades de posição, deslocamento, escala e opacidade que permitem a personalização completa.
2 – Taxa de bits
Para simplificar, as configurações de taxa de bits basicamente informam ao Premiere como analisar seu vídeo enquanto o codifica / compacta . Esta análise irá decidir quantos dados manter e quanto jogar fora.
Quando se trata de exportar configurações, a taxa de bits é uma das opções mais importantes que você deve entender . Ela se localiza abaixo na guia Vídeo, essa configuração oferece controle sobre a qualidade da imagem e o tamanho do arquivo.
Ao trabalhar com taxa de bits, você tem dois tipos diferentes – taxa de bits variável (VBR) e taxa de bits constante (CBR) . A chave para escolher um método de codificação de taxa de bits depende de quanto movimento você tem em seu vídeo.
Imagens com muito movimento significa muitos pixels adicionais para comprimir / codificar. Use barras de controle deslizantes para ajustar os dados ou a taxa de “bits”. Quanto maior o bit rate, mais informações você mantém e maior o tamanho do arquivo.
Embora isso possa parecer confuso, na verdade é bem simples. Pense nisso como um ato de equilíbrio. Você está tentando manter a qualidade da imagem de vídeo alta, mas com um tamanho de arquivo razoável e gerenciável.
Usando uma taxa de bits alta, você terá uma imagem de melhor qualidade, mas com um tamanho de arquivo maior. Da mesma forma, diminuir a taxa de bits reduzirá a qualidade e o tamanho do arquivo.
Você deve usar uma taxa de bits variável ou constante?
Como já é de se esperar e como o nome indica, a taxa de bits variável varia a taxa de bits durante a exportação . Quando há menos movimento na cena, o VBR descarta mais dados (porque pode fazê-lo sem problemas de qualidade de imagem).
Quando mais movimento ocorrer, ele aumentará a taxa de bits automaticamente. Isso ajuda a maximizar a taxa de qualidade / tamanho do arquivo.
Você pode executar uma codificação ainda mais precisa usando o VBR 2 Pass. Como esse nome também implica, o VBR de 2 passagens envolve o Premiere Pro passando pelo vídeo duas vezes. A primeira passagem analisa o vídeo para determinar a melhor taxa de bits a ser usada com base em movimento, cor etc.
Em seguida, é durante a segunda passagem, quando a compactação é aplicada. Durante um VBR de 1 passagem, a Premiere está tomando as decisões de taxa de bits em tempo real. O VBR 2 Pass lhe dará uma compressão mais precisa, mas levará mais tempo.
Ambas as opções 1-Pass e 2-Pass incluem barras deslizantes Target e Maximum Bitrate. Essa configuração de taxa de bits é melhor usada quando há muito movimento em seu clipe.
O CBR usa a mesma taxa de bits durante a exportação, independentemente do que está acontecendo no quadro . Não importa se há muito movimento ou nenhum movimento – a taxa de bits permanece a mesma.
Novamente, um CBR alto preservará os dados, uma taxa menor removerá os dados. A taxa de bits constante é mais adequada para vídeos com pouco movimento, como entrevistas.
3 – Upload para o Youtube
A guia Publicar da caixa de diálogo Configurações de exportação possui vários recursos interessantes. Nesta seção, o Premiere permite que você automatize um upload para sites populares de compartilhamento de vídeo, incluindo o Youtube e o Vimeo.
Depois de configurado, o seu vídeo será automaticamente carregado durante o processo de exportação.
Para preparar um upload automático para o Youtube, primeiro preciso verificar a caixa do Youtube na guia Publicar. Em seguida, vou fazer login na minha conta e dar permissão ao Adobe Media Encoder para fazer upload diretamente para minha página do YouTube.
Como tenho vários canais do YouTube, o Premiere me dá a opção de especificar qual deles eu quero carregar. Além disso, a última versão da Adobe agora oferece a opção de adicionar uma miniatura de vídeo personalizada ao publicar no YouTube.
Agora, tudo o que preciso fazer é adicionar um título, descrição, tags e ajustar as configurações de privacidade, e seu vídeo será preparado para upload. Enquanto mantiver a caixa do YouTube marcada, o vídeo será automaticamente enviado para o seu canal durante o processo de exportação.
4 – Compartilhar para mídias sociais
A – Facebook
Além de automatizar um upload diretamente para o Youtube e Vimeo, você também pode compartilhar seu conteúdo diretamente para outros sites de mídia social . Em particular, o Premiere Pro tem configurações de upload para o Facebook e o Twitter.
Para automatizar um upload diretamente para o Facebook, marque a caixa de seleção do Facebook na guia Publicar. Assim como no Youtube, você precisa fazer o login na sua conta do Facebook e dar permissão ao Adobe Media Encoder para compartilhar.
Você pode fazer com que seu vídeo seja enviado diretamente para sua página principal do Facebook ou para uma página gerenciada por você. Dê um título ao seu vídeo, escreva uma postagem e selecione suas configurações de privacidade.
Essas configurações incluem privado, público, todos os amigos e amigos de amigos. Como no caso do upload do YouTube, você pode selecionar se deseja ou não que o Premiere exclua o arquivo local. Agora seu vídeo será enviado automaticamente como parte do processo de exportação.
B – Twitter
As mesmas configurações de automação existem para o Twitter. Basta selecionar a caixa de seleção na guia Publicar, faça login na sua conta do Twitter, dê permissão ao Adobe Media Encoder e adicione um status. Enquanto você estiver logado e a caixa de seleção do Twitter estiver selecionada, seu vídeo será automaticamente carregado para o Twitter durante a exportação.
5 – Cortar a fonte
Eu usei o Premiere Pro por mais de dez anos e devo confessar que só recentemente descobri as ferramentas de corte dentro da caixa de diálogo Exportar configurações. Isso se deve provavelmente ao fato de que esses recursos estão ocultos na guia Origem, que fica todo no lado superior esquerdo do painel. Use as ferramentas de corte em conjunto com o Escala de Origem na guia Saída para obter um controle rigoroso sobre sua imagem.
Depois de selecionar o botão de colheita, você terá uma variedade de opções. Você pode ajustar manualmente o seu recorte no monitor através de uma caixa delimitadora.
Conforme você ajusta o recorte, uma dica de ferramenta fornecerá informações de dimensão atualizadas. Digite os valores de cultura específicos na parte superior do painel e até selecione a partir de várias proporções de corte predefinidas.
Essas ferramentas permitem cortar a fonte – você não está alterando as dimensões reais da saída. Você pode especificar como deseja que o recorte seja tratado, ajustando ainda mais as configurações de Escala de origem na guia Saída, que será discutida na próxima seção.
A ferramenta de corte é ótima para criar versões variadas de uma sequência, porexemplo, se você estiver exportando para diferentes plataformas de mídia social . Antes de encontrar essas ferramentas de cultura, voltava ineficientemente à minha sequência original e dimensionava meu conteúdo de acordo.
Outras vezes eu criava sequências duplicadas dependendo de quantas versões diferentes eu precisava. Usar as ferramentas de corte na caixa de diálogo Exportar configurações permite ignorar todas essas etapas.
Além de criar várias versões de uma sequência, você também pode usar ferramentas de recorte para fins criativos, como falsificar uma aparência widescreen com barras pretas horizontais.
6 – Mude a escala
Sempre que você usar as ferramentas de corte na guia Origem, você terá opções sobre como dimensionar o conteúdo recortado na guia Saída adjacente. Digamos, por exemplo, que eu queira cortar um clipe ligeiramente para ajustar o enquadramento.
Depois de recortar, agora tenho quatro opções diferentes de Escala de Origem disponíveis na guia Saída – Escala para ajustar, Escala para preencher, Alongar para preencher e Escala para preencher com bordas negras . Dê uma olhada nos resultados diferentes para cada um.
Também posso usar o Escalonamento de Origem se decidir enviar meu vídeo com uma resolução diferente . Como outro exemplo, digamos que eu queira exportar rapidamente este clipe 16: 9 com uma proporção de 1: 1, que é um clipe perfeitamente quadrado.
Para fazer isso, eu vou para minhas configurações básicas de vídeo e altero a largura do meu quadro para 1080. Desde que minha fonte é 1920 × 1080, alterando a largura irá torná-lo 1080 × 1080, gerando um quadrado perfeito.
Por padrão, o Escalonamento da Origem é definido como Ajustar ao Ajuste, o que reduz o tamanho do clipe, deixando barras pretas grandes na parte superior e inferior da imagem. Para removê-los, posso simplesmente alterar o Escala de Origem para Escala a Preencher.
7 – Metadados
O Premiere Pro tem muitas opções de metadados quando você está preparando sua exportação. Há um botão de metadados na parte inferior da caixa de diálogo, logo ao lado do botão Queue. Clicar nesse botão iniciará a caixa de diálogo Exportar metadados.
Aqui você pode especificar como deseja manipular os metadados existentes – pode incorporá-lo ao arquivo de saída, exportá-lo como um arquivo secundário ou ambos. Ou você pode optar por não incluir os metadados. Você pode até mesmo incluir texto de fala mestre e marcadores de seqüência.
Se você quiser sobrescrever completamente os metadados existentes ou apenas adicionar algumas coisas novas, há várias opções na seção Metadados do arquivo de saída. Você pode até mesmo personalizar seu próprio modelo de exportação se quiser ser realmente específico.
Uma vez exportado, você poderá ler os vários metadados no Painel de Projetos do Premiere ou em programas de gerenciamento de ativos de mídia como o Adobe Bridge.
Você vai querer prestar muita atenção a este painel se estiver entregando ativos para correção de cor ou trabalho de efeitos visuais. Outro caso de uso comum seria adicionar informações de direitos autorais aos metadados, se você estiver preocupado com o roubo de material e a transferência de material como sendo deles.
É claro, eles sempre podem remover suas informações de direitos autorais dos metadados, mas a maioria das pessoas não é inteligente o suficiente para fazer isso.
8 – Predefinições
Predefinições são projetadas para economizar seu tempo. Eles escolhem automaticamente as melhores configurações com base em uma plataforma desejada.
OPremiere tem uma variedade de predefinições de exportação, especialmente para o popular formato H.264 . Estes incluem predefinições para o Facebook, Twitter, Vimeo, Youtube e um punhado de outros. Você pode encontrá-los selecionando primeiro um formato e clicando no menu suspenso Predefinições.
O poder real vem na criação de suas próprias predefinições de exportação. Para fazer isso, basta fazer todos os ajustes de configuração de exportação necessários e, em seguida, selecionar o botão Salvar predefinição à direita do menu suspenso Predefinições.
Você pode incluir configurações de efeitos e publicar em sua predefinição personalizada. Isso significa que todas as sobreposições e automações de upload sobre as quais você leu anteriormente podem ser salvas em uma predefinição. Coisas muito legais.
Eu criei recentemente três presets de exportação diferentes para o Instagram. Isso inclui configurações para as proporções de paisagem, quadrado e vertical. Observe as configurações mudarem automaticamente quando eu alternar entre as predefinições.
9 – Fila
Se você não estiver familiarizado com esse recurso, tenho medo de informar que está perdendo muito tempo. A exportação por meio da fila enviará sua sequência para o Adobe Media Encoder, um aplicativo completamente separado, projetado especificamente para codificar e processar seu conteúdo .
Assim como na caixa de diálogo Exportar configurações, você pode alterar as configurações de formato, aplicar uma predefinição e especificar o local do seu arquivo de saída. Você pode até mesmo duplicar o seu conteúdo dentro do Media Encoder para que você possa rapidamente imprimir em vários formatos diferentes simultaneamente.
O benefício real de usar o Adobe Media Encoder é o fato de que você pode continuar editando no Premiere Pro enquanto a exportação está ocorrendo.
Você pode continuar colocando quantas seqüências quiser, mesmo enquanto estiver processando dentro do codificador. Se você usar o recurso de exportação padrão na caixa de diálogo Exportar Configurações, amarrará seu sistema até que a exportação seja concluída.
O Media Encoder até faz essa coisa mágica, quando faz uma pausa temporária sempre que você começa a reproduzir a linha do tempo no Premiere (para dar à Premiere todos os recursos do computador) e, em seguida, recomeça instantaneamente quando você pressiona a PAUSE. Isso significa que você pode editar e exportar ao mesmo tempo sem sérios problemas de desempenho.
Essas nove configurações são apenas a ponta do iceberg quando se trata de exportar seus vídeos do Adobe Premiere Pro. Encorajo-o a abrir a caixa de diálogo Exportar Configurações e pesquisar.
Examine as várias guias e experimente várias configurações. Você estará economizando tempo em nenhum momento.