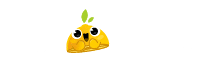Quando a Adobe lançou a capacidade de vincular sequências e composições entre o After Effects e o Premiere, foi aí que tudo mudou. Você não precisaria mais gastar tempo renderizando novas versões de cena – agora você poderia apenas ajustá-la no After Effects e reproduzi-la no Premiere em tempo real (contanto que o seu computador fosse poderoso o suficiente).
Me vejo enviando mais e mais projetos e sequências para o After Effects e economizando muito tempo por causa disso. Veja como você pode trabalhar com dynamic linking no After Effects e no Premiere Pro.
Vinculando do Premiere Pro
Existem três maneiras de criar um projeto vinculado dynamically a partir do Premiere Pro que você pode editar no After Effects. Se o AE já estiver aberto quando você usar qualquer um desses métodos, ele criará uma nova composição no projeto AE aberto.
1. Criar um novo arquivo a partir de um ou mais clipes
Selecione qualquer clipe ou grupo de clipes na sequência e clique com o botão direito do mouse ou vá para File > Adobe Dynamic Link e selecione “Replace With After Effects Composition”. O After Effects será aberto se já não estiver e tudo que você selecionou será automaticamente enviado para uma nova composição com base nas configurações dos clipes.
2. Crie uma nova composição vinculada
Vá até File > Adobe Dynamic Link> New After Effects Composition. Escolha suas configurações e clique em OK. Uma nova composição vinculada será colocada na janela do projeto e aberta em AE, com duração base de 30 segundos.
3. Importar uma composição existente
As composições do After Effects que você já criou podem ser adicionadas arrastando-as e soltando-as na janela do projeto, através do navegador de mídia ou acessando File > Adobe Dynamic Link > Import After Effects Composition. Escolha o projeto do After Effects que você deseja importar e a(s) composição(ões) desejada(s). De qualquer forma, ele funciona da mesma forma que qualquer outro clipe e será atualizado automaticamente conforme você o ajusta no AE.
Composições vinculadas têm símbolos exclusivos e funcionam da mesma forma que qualquer outro item que você tenha em sua timeline. Eles podem ser cortados, aparados e rearranjados; efeitos podem ser aplicados; seus nomes podem ser alterados no painel do projeto se você não gostar do nome longo que é gerado automaticamente. (Nota: não altere o nome em nenhum outro lugar, porque ele usa o nome exato para vincular.)
A maior desvantagem de vincular uma seção de clipes é que ela não pode ser desfeita, portanto, talvez você queira copiar e colar a seção em outra sequência, caso precise fazer grandes alterações na timeline para essa seção. Se você tiver que refazer a seção, apenas coloque a seção copiar/colar de volta onde estava e substitua-a por uma composição AE como antes.
Render and Replace
Dependendo da potência do seu computador, talvez você não consiga reproduzir a composição vinculada em tempo real. Isso pode ser solucionado ao renderizar a sequência (que pode levar muito tempo), desligar ou desativar outras composições vinculadas ou torná-las off-line. Qualquer alteração feita no clipe fará com que o clipe também tenha que ser renderizado novamente.
A outra opção é clicar com o botão direito no clipe e selecionar “Render and Replace” ou ir para Clip> Render and Replace quando o clipe é selecionado. Isso abrirá uma janela para as configurações.
Opções de origem
Sequência – Corresponde ao arquivo renderizado à seqüência selecionada. Qualquer coisa fora do frame visível da seqüência será cortada. Se o codec não suportar canais alfa, as áreas transparentes serão pretas.
Clipes individuais – Coloca cada clipe individual na sequência e os renderiza usando suas configurações individuais. O clipe não será renderizado se a fonte não corresponder.
Preset – Usa quaisquer presets que você tenha criado para renderização. Novamente, o clipe não será renderizado se a fonte não corresponder.
Formato – Escolha entre arquivos MXF OP1a, arquivos MXF OP1a no formato DNXHD ou formato QuickTime, dependendo das suas necessidades. (Gopro Cineform é a única opção com uma predefinição de alfa; qualquer outra coisa vai achatar o canal alfa.)
Preset – Selecione quaisquer predefinições com base no seu formato.
Destino – Defina para salvar o arquivo ao lado do original ou escolha qualquer local de sua preferência.
Incluir Handles– Isso fornece um determinado número de frames (até 100) em cada extremidade, se você precisar ajustar o arquivo renderizado.
Clique em OK e ele iniciará a renderização e a substituição do(s) arquivo(s) selecionado(s). Eles aparecerão em seu projeto ao lado de sua composição vinculada da mesma forma que itens semelhantes.
A última coisa a mencionar aqui é que é melhor usar a opção Render and Replace quando o seu VFX está bloqueado e não são necessárias mais alterações. No entanto, você pode desfazer isso: basta clicar com o botão direito e selecionar Restore Unrendered (ou ir até Clip> Restore Unrendered). O item será removido da janela do seu projeto, mas ele ainda estará no buscador se você quiser trazê-lo de volta.
Ajustando e Renderizando a Composição Vinculada
Quando você tiver o link ativado, poderá aplicar efeitos, adicionar e remover movimentos de keyframes e tratar a composição como qualquer outra. Apenas certifique-se de voltar ao Premiere para verificar seu progresso. Tenha em mente que haverá uma camada para cada clipe enviado para o AE. Isso pode ser realmente útil para ajustes de clipes e seções individuais, em oposição a alterações grandes e abrangentes.
Quando terminar, você pode exportar diretamente do Premiere ou do Adobe Media Encoder, ou renderizar cada cena separadamente do AE, depois importar para o Premiere e colocá-la na sua sequência (a última maneira terá uma reprodução melhor). Se, a qualquer momento, você quiser abrir o modelo do After Effects a partir do Premiere, basta clicar com o botão direito do mouse na composição vinculada e selecionar “edit original”. Ela abrirá a composição no After Effects e você estará pronto.
Vinculando do After Effects
Assim como no Premiere, você pode iniciar no After Effects e depois passar para o Premiere Pro. No entanto, você não pode substituir itens por sequências do Premiere. Como antes, se o Premiere estiver aberto, a nova sequência será criada no projeto aberto.
Criando uma nova sequência
Vá para File > Adobe Dyamic Link > New Premiere Pro Sequence. O Premiere Pro e a janela Sequence Settings serão abertas, onde você poderá escolher todas as suas configurações. Clique em OK e esta nova sequência será aberta em ambos os programas.
Importando uma sequência existente
As sequências podem ser importadas arrastando e soltando, importando com Control / Command + I ou indo para File > Adobe Dynamic Link > Import Premiere Pro Sequence. Selecione o projeto do Premiere e, em seguida, a sequência específica dentro do projeto com o qual deseja trabalhar (se houver mais de um).
Sua sequência importada será apenas uma única camada, portanto, vincular esse caminho pode ser ótimo para manter um cronograma de composição muito limpo e gerenciável. Também pode ser melhor para efeitos que cobrem grandes seções ou a totalidade de sua sequência. Ou você terá que dividir os clipes (Cmd / Ctrl + Shift + D) para fazer o VFX em seções individuais.
Vincular dynamically entre o Premiere Pro e o After Effects é a melhor maneira de poupar tempo ao adicionar o VFX às suas sequências. Uma vez que você começar a fazê-lo, você não vai querer parar, e você realmente começará a planejar isso enquanto estiver fazendo projetos!
FONTE: Blog Pond5 – Adobe Dynamic Linking: Everything You Need to Know, escrito por Ryan McAfee.