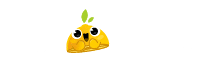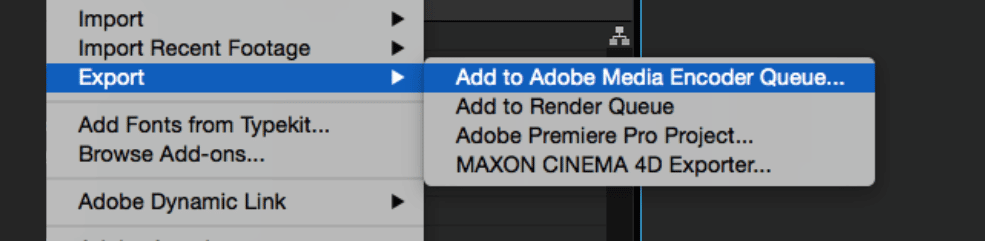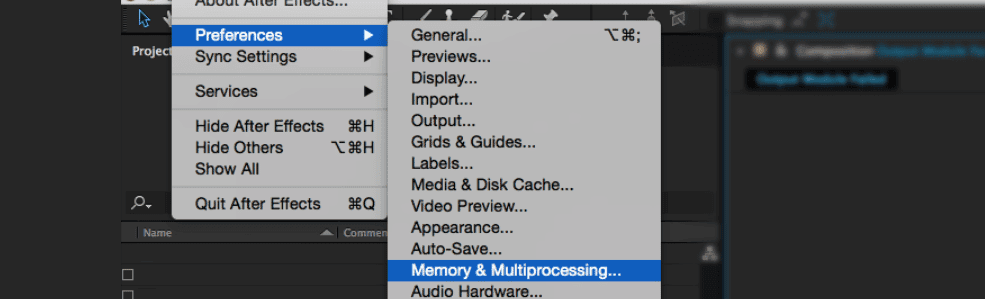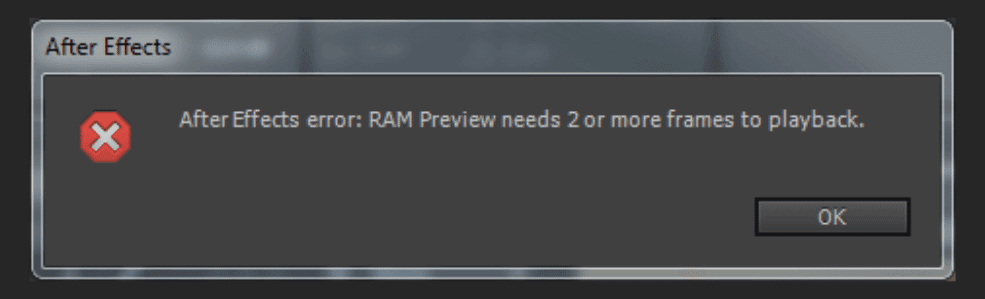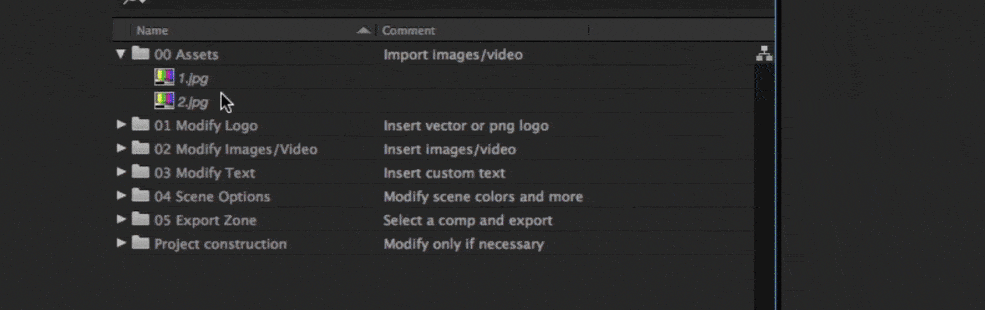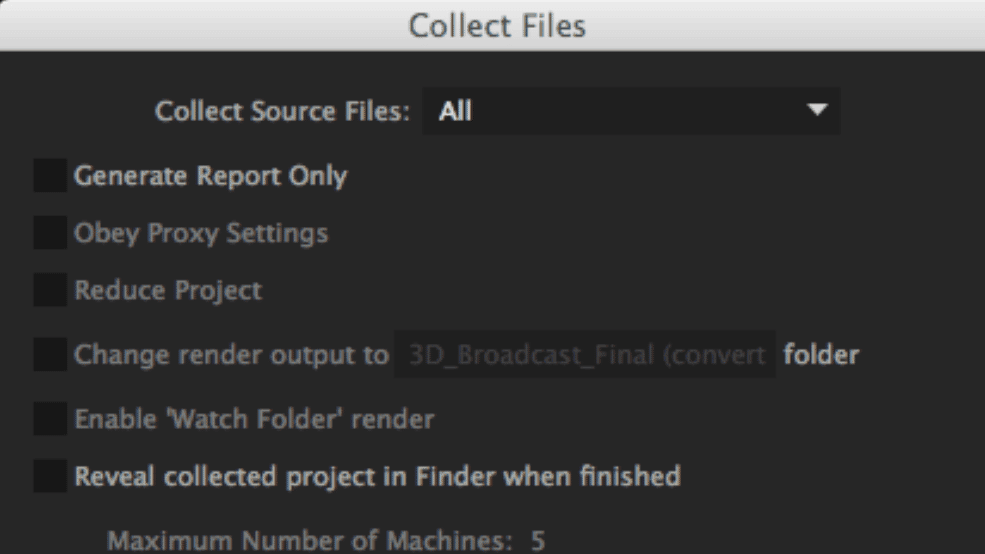Poucas coisas são tão irritantes como os famosos bugs (erros) do After Effects. É sempre uma situação chata, pois dificilmente compreendemos o que rola e os motivos sombrios que envolvem os odientos códigos referentes a cada bug específico. Nem todo mundo tem paciência, ou mesmo tempo, de ir a fóruns buscar respostas para coisas que eventualmente desaparecerão sem motivo, da mesma forma como surgiram. Por isso, aqui vai uma listinha de cinco bugs comuns – seja em retrospecto ou atualmente-, e como em teoria, resolve-los.
Error 7 :: 40 – Unbalenced Unlock
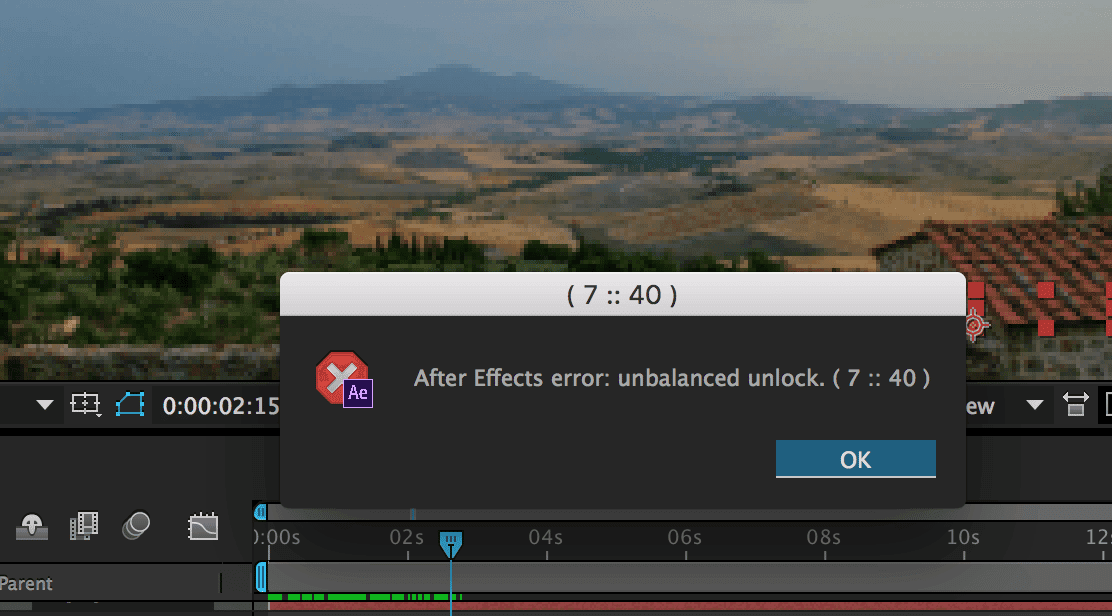
Error 7 :: 40
Esse bug não é tão frequente, mas quando pega pra acontecer é terrível. Aliás, foi por conta desse erro maldito que quis escrever esse post, pois ultimamente meu AE anda me chateando com o E-7 :: 40.
Como todo bug, ele surge subitamente, mas ao contrário de outros não vai embora simplesmente. Um pop-up surgirá avisando que o erro aconteceu e não desaparecerá até que…
Uma rápida pesquisa em fóruns sugere que esse bug está intimamente ligado aos modos de composição (mattes), do AE CC2015. O usuário Mylenium comenta que os mattes possuem vários bugs nessa versão, e que talvez a Adobe não tenha eliminado totalmente esses marotos.
Todas as vezes que o sofri com o E-7 :: 40, os mattes estavam envolvidos. Mas como resolver? Bom, aparentemente não existe nada que possamos fazer diretamente. No entanto, podemos ao menos fugir do pop-up e salvar o projeto.
Primeiro, quando o pop-up surgir, aperte Esq. Caso o pop-up não desapareça, tente desativar os modos de composição que está usando. Pra isso você terá de clicar OK no pop-up e ser rápido o suficiente pra desativar os mattes numa fração de segundo entre ele desaparecer e reaparecer. Já fiz isso e funcionou. Depois vá em Edit > Purge > All Memory & Disk Cache. Então vá em salvar incrementar, e reinicie o AE.
Essa são as soluções conhecidas para o E-7 :: 40.
“Output Module Failed” [H.264]
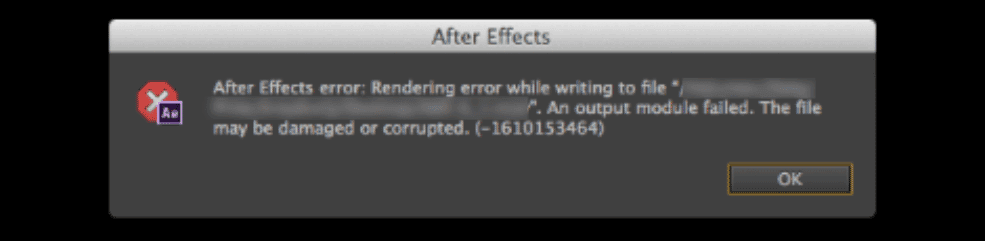
Output Module Failed
Antes de falarmos sobre esse erro, é bom que se saiba como a variedade de tipo de arquivos que usamos funciona. Arquivos de áudio e vídeo podem ser exportados nas mais diferentes formas. Existem inúmeros tipos de arquivos – os containers.
Falando apenas sobre vídeos, alguns são bem familiares como .AVI, .MOV e .WMV. Cada um desses arquivos pode ser exportado usando tipos diferentes de codecs. Um codec se resume a algoritimos usados para comprimir informação de maneira eficiente. Alguns codecs maximizam qualidade, enquanto outros foram desenhados para exportação rápida e playback suave.
O h264 é um dos codecs mais populares por seu equilíbrio entre qualidade final e velocidade. Mas é ele mesmo que gera o “Output Module Failed” no After Effects, principalmente quando usando Quicktime. Infelizmente, a causa disso pode ser infinita, mas encontramos algumas soluções.
Use o Media Encoder
No melhor dos casos você pode simplesmente exportar via Media Encoder, ao invés de usar o Render Queue do AE. O Encoder provê um fluxo de trabalho mais seguro e veloz. Então, economize tempo e vá em File > Export > Add to Media Encoder Queue.
Evite exportar usando Quicktime
Se o erro persistir, tente exportar um h264 com container .MP4. Às vezes, bugs do próprio módulo QT podem fazer com que seu export falhe. Assim, evite – quando puder -, exportar diretamente via QT.
Limpe a memória e cache de disco
After Effects grava constantemente arquivos que são usados para acelerar o preview. É o famoso Cache de Disco que quando cheio – suas definições permitem aumentar ou diminuir o quanto de cache é armazenado -, pode causar problemas diversos.
Se desconfia disso, vá em Edit > Purge > All Memory & Disk Cache. Vários erros do AE são resolvidos ao limpar a memória e cache de disco; o único problema é que você terá de renderizar tudo novamente.
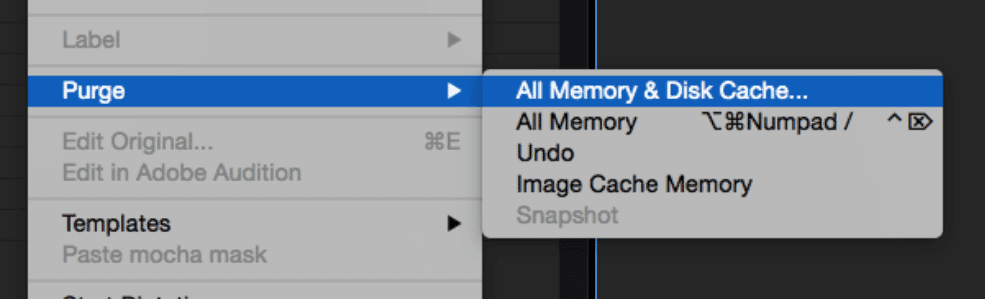
Edit > Purge > All Memory & Disk Cache
Em raras ocasiões, o AE falhará ao tentar limpar o Cache de Disco. Se isso acontecer, vá em Preferences > Media & Disk Cache e veja onde você configurou seu cache. Então navegue até a pasta via Explorer (Finder no macOS) e delete tudo manualmente.
Desative ou limite o multi processamento
Multi processamento permite que maximizemos o uso dos processadores no AE. Essa função foi removida do After Effects CC 2015, mas para aqueles que estão em versões anteriores, é bom ir em Preferences > Memory & Multiprocessing.
Tente baixar o número de processadores disponíveis. Se não funcionar, desative a função completamente. Seu tempo de render aumentará, mas ao menos você conseguirá exportar sem bugs. Não hesite em tentar essa opção com outros erros, pois o multi processamento é famoso por causar problemas.
“RAM Preview Needs 2 or More Frames to Playback”
Esse é famoso e foi muito “aclamado” em 2013, pois acontecia o tempo todo com todo mundo. Apesar da Adobe ter conhecimento sobre esse bug, ele não foi completamente limado e continua a assombrar por motivos estranhos. Atualmente, é mais comum que ocorra por conflito entre o Adobe Dynamic Link e o firewall do sistema. Outras causa prováveis foram corrigidas em atualizações recentes do AE.
A solução aqui é permitir que o Dynamic Link acesse seu firewall. Isso depende de macOS para Windows, então vamos lá.
macOS
Navegue até a pasta /Library/Application Support/Adobe/Common/ e clique em File > Get Info. Digite sua senha, caso necessário, e role até Sharing & Permissions para garantir privilégios de ler e escrever. Abaixo disso, clique em Apply to enclosed items, feche a pasta e pronto.
Windows
Navegue até C:\Users\<user name>\AppData\Roaming\Adobe\ clique com o direito e acesse o menu Propriedades. Vá até a aba Segurança e dê permissão ao seu usuário de Controle Total da pasta. Dê ok e beleza.
“Files Are Missing Since You Last Saved the Project”
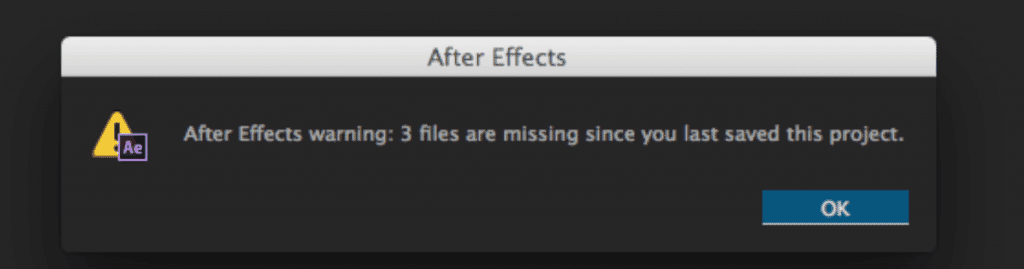
Realoque seus arquivos perdidos
Para realocar seus arquivos, navegue até o painel Projeto e digite no buscador o termo “missing” ou “gravação ausente” se usar o AE em PTBR. Clique com o direito em cada arquivo mostrado na busca e vá em Replace Footage > File, selecionando em seguida o arquivo em sua nova localidade. Rapidamente ele será reconectado ao projeto.
Use o Collect Files e previna-se de perder arquivos
Arquivos off-line são um problema comum quando abrimos projetos em computadores diferentes do original. Para prevenir isso, existe a opção de Coletar Arquivos, que nada mais é do que dizer ao AE que você deseja que ele reúna tudo o que está usando naquele projeto em uma pasta só. Vá em File > Dependencies > Collect Files.
Certifique-se de que o dropdown menu Collect Source Files está agendado para All e que a caixa de marcação Generate Report Only está desmarcada. Depois é só clicar em Collect.
Creative Cloud revertendo para trial
Então você paga mensalmente o Adobe CC e de repente surge uma mensagem nos softwares avisando que seu período de trial está acabando e/ou iniciando. Esse bug é perigoso, pois pode impedir que trabalhemos ativamente em nossas ferramentas devidamente pagas.
Apesar de ter inúmeros relatos pela web do problema (há reclamações datadas desde 2012 no fórum da Adobe), ainda não parece que tenhamos uma solução definitiva. Todavia, no próprio site da Adobe existem alguns passo-a-passo para tentar corrigir isso.
Solução 1 – Procure por atualizações
Todos concordamos que uma das principais causas de bugs são atualizações. Concordamos também que atualizações são necessárias para corrigir tais erros. Então a primeira solução sugerida pela Adobe é atualizar sua CC. 
Solução 2 – Verifique se sua conta está ativada
Acesse Adobe.com.br e logue sua CC. Inicie o app do creative Cloud e vá em Preferência > Log out. Seus programas serão desativados na máquina, mas não entre em pânico. Após isso, logue-se novamente no app da CC para que sua licença seja resetada e reativada.
Solução 3 – Reset os hosts file
A Adobe diz que endereços de IP redirecionados podem impedir que o processo de licenciamento seja completado. Pra isso, ela tem duas opções:
- Usar o Host File Fix via CC Cleaner Tool
- Resetar os arquivos host manualmente.
Quem quiser se informar melhor sobre esse bug, basta acessar a página da Adobe.
Fonte: Rocketstock e Fóruns pela web