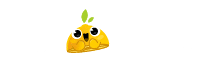Usar constantemente o mouse no After Effects pode se tornar algo irritante e improdutivo. Atalhos de teclado têm o poder de poupar alguns segundos aqui ou ali, e esses segundos podem se tornar horas salvas em cada um dos seus projetos.
O After Effects é uma poderosa ferramenta criativa que muitas pessoas acham intimidante. Mas, conforme você trabalha mais com o software, perceberá o valor dos atalhos de teclado.
Aqui estão 7 atalhos de teclado úteis que economizarão seu tempo e facilitarão seu fluxo de trabalho.
1. Colar layer no tempo atual
- Windows: Ctrl + Alt + V
- Mac: Cmd + Option + V
Quando você normalmente copia e cola uma layer, ela é posicionada no início da composição. Com este atalho, a posição da agulha de tempo determinará a localização de onde será colada a layer.
2. Ajustar layer à composição
- Windows Ctrl + Alt + F
- Mac: Cmd + Option + F
A maneira antiga de ajustar uma layer à comp era abrir a layer, ir para a escala e editar os parâmetros para preencher a tela. No entanto, com este atalho, você pode ajustar instantaneamente qualquer layer à composição (em poucos segundos) sem nenhuma propriedade de transformação.
3. Agrupar e desagrupar shapes
Agrupar
- Windows: Ctrl + G
- Mac: Cmd + G
Desagrupar
- Windows: Ctrl + Shift + G
- Mac: Cmd + Shift + G
Manter a organização é importante quando se trabalha no After Effects. Em algumas layers de shape, você terá vários grupos que você pode emparelhar juntos. Esse atalho é uma ótima maneira de garantir que você mantenha seu projeto limpo e eficiente.
4. Mover uma layer específica para trás / frente
- Windows: Ctrl + [ou]
- Mac: Cmd + Option + ↑ ou ↓
Emparelhado com o próximo atalho, esta é uma ótima dica para percorrer um projeto. Em vez de clicar e arrastar layers em todos os lugares, use este atalho para mover qualquer layer pela composição.
5. Percorrer entre as layers
- Windows: Ctrl + ↑ ou ↓
- Mac: Cmd + ↑ ou ↓
Quando estou trabalhando no After Effects, sempre me deparo com o problema de clicar em uma layer e movê-la acidentalmente. Esse atalho permite percorrer cada layer e encontrar o que você está procurando. Depois de encontrá-lo, use o atalho anterior para movê-lo para cima ou para baixo entre as outras layers.
6. Percorrer pela timeline
- Windows: Ctrl + ← ou →
- Mac: Cmd + ← ou →
Eu uso isso o tempo todo. Quando estou fazendo qualquer animação frame a frame, eu uso esse atalho para tornar o processo mais eficiente (em vez de percorrer com o mouse). É um dos atalhos mais úteis quando se trata de fluxo de trabalho.
7. Trancar e destrancar layers
Trancar
- Windows: Ctrl + L
- Mac: Cmd + L
Destrancar
- Windows: Ctrl + Shift + L
- Mac: Cmd + Shift + L
Finalmente, esta é uma maneira rápida de trancar ou destrancar qualquer clipe. Se você tiver um projeto grande com várias layers que deseja deixar trancadas, selecione todas e use este atalho para garantir que elas permaneçam intactas.
Isso levará algum tempo para se acostumar, mas os atalhos não apenas melhorarão seu fluxo de trabalho, mas também o liberarão para pensar de forma criativa.
Para saber mais sobre atalhos de teclado no After Effects, confira nosso artigo After Effects: Atalhos de Teclado | Parte 1 – O Essencial
E também nosso vídeo sobre os melhores atalhos de teclado no After Effects:
Os Melhores Atalhos de Teclado do After Effects | DICA EXPRESSA
FONTE: PremiumBeat – 7 Useful Ctrl and Cmd Key Shortcuts in Adobe After Effects