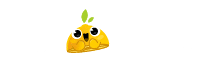Aqui no Layer Lemonade já falamos o quão importante é trabalhar rápido no After Effects. E velocidade não é medida apenas por saber o que se faz e como se faz; muito mais que isso, usar atalhos de teclado – as hotkeys – é de suma importância para um fluxo de trabalho conciso e veloz. Tanto que já passamos a dica de se trabalhar com macrokeys, que é a ampliação da velocidade das hotkeys.
Os atalhos essenciais do After Effects
Se você é um veterano em After Effects, certamente saberá todos esses de cór. Entretanto, aqueles que estão iniciando a carreira precisam se orientar e saber quais são os atalhos essenciais; aqueles que sem, não se pode viver no mundo do AE e do Motion. Isso porque se formos até a página oficial da Adobe, onde está a lista completa de hotkeys, nossa cabeça explode. Então, vamos ao básico.
Propriedades de Layers
P – Posição (Position)
S – Escala (Scale)
R – Rotação (Rotation)
T – Opacidade/Transparência (Opacity)
Quando se seleciona uma layer e se clica em uma dessas teclas, a propriedade será revelada. Lembre-se: P, S, R, T… Esse é o mantra essencial do After Effects, e você o usará para sempre.
Mostrar Propriedades sobrepostas
Digamos que você usou P para abrir a propriedade de Posição, mas gostaria de enxergar ao mesmo tempo sua Rotação. Para isso existe uma tecla extra, que pode ser usada para trazer outras propriedades à mostra sem que se feche a atual. Basta usar o atalho Shift+R.
Ou seja Shift+R, P, T, S fará com que propriedades escondidas surjam sem que as que estão à mostra desapareçam.
Criando Keyframes com atalhos
Opt+P, S, R, T – macOS
Alt+Shift+P, S, R, T – Windows
Esse é super importante, pois agiliza muito o processo de se criar keyframes. Então, pra criar keyframes em uma propriedade específica, basta acionar a tecla Option – se você está no macOS -, ou Alt+Shift – se você está no Windows. Exemplo: Alt+Shift+P criará um keyframe em Posição.
Isso é bem melhor do que ir com o mouse e criar manualmente cada keyframe.
Revelando todas as propriedades com keyframes
Se você quer enxergar todas as propriedades que está com keyframes, basta selecionar a layer e clicar na tecla U. Há também a possibilidade de se usar o Shift+U para mostrar propriedades sobrepostas. Exemplo: Se estamos trabalhando com Rotação, mas queremos ver outras propriedades animadas, basta usar Shift+U para mostra-las.
Acesso rápido a Hand Tool
Existe um atalho na tecla H para ativar a Ferramenta Mão – Hand Tool, que permite que “puxemos” a timeline ou preview para navegação. Esse atalho, contudo, é obsoleto, sendo melhor utilizar a Tecla de Espaço. A Hand Tool funciona em qualquer lugar da interface do After Effects.
Vale lembrar que se você usa o atalho de Tecla de Espaço para render preview, isso não influencia. Pois o render preview é ativado com um clique, e a Hand Tool é ativada segurando a Tecla Espaço.
Zoom na Timeline
A Tecla + (Adição) e – (Subtração), são usadas para dar Zoom na Timeline. Isso agiliza tremendamente o ato de se olhar mais próximo dos keyframes. Vale lembrar que o Zoom na Timeline pode ser alcançado via slider que fica abaixo do painel de layers, mas isso é bem incômodo.
Comp Viewer Zoom
Aqui o atalho são as teclas Vírgula ou Ponto. Essa função pode ser atingida também via tecla Z + clique do mouse.
Encaixando a Comp no Viewer
Esse atalho serve para “encaixar” sua Comp no exato tamanho que seu painel Viewer mantém. Isso quer dizer que se você aumentar ou diminuir o tamanho do Viewer, basta usar Shift+/ para sua Comp ocupar o tamanho exato.
Criando Easy-Easy
Todas sabemos que praticamente não se usa keyframes lineares – salvo casos raros. Então, ao invés de selecionar os keyframes, clicar com o botão direito do mouse, navegar até as opções de interpolação e escolher Easy-Easy; basta selecionar os keyframes e usar F9. Fim.
Pulando entre Keyframes
Use J ou K para pular de um keyframe ao outro na timeline. Se você não possui keyframes ainda, esse comando faz avançar ao fim e retroceder ao início da linha do tempo.
Pulando do Ponto Inicial ao Ponto Final
Selecione uma layer e use a tecla I para ir ao seu início, e a tecla O para pular ao seu fim.
Área de Trabalho
A tecla B indica o início de sua Work Area, e a tecla N indica o fim. Isso é ótimo para visualizar pequenos trechos de animação, sem que se tenha de esperar carregar toda a timeline.

Movendo-se frame-a-frame
As teclas Page Down e Page Up – ou Cmd+Seta pro lado – permitem que naveguemos frame-a-frame pela timeline. Acrescente o Shift para saltar de 10 em 10 frames.
Preview duas vezes mais rápido
Sabemos que o atalho tecla 0 em teclados numéricos ativam o preview. Usando o Shift+0, o After Effects ignora alguns frames entre frames para acelerar consideravelmente seu preview. É ótimo para projetos maciços.
Fonte: School of Motion