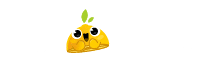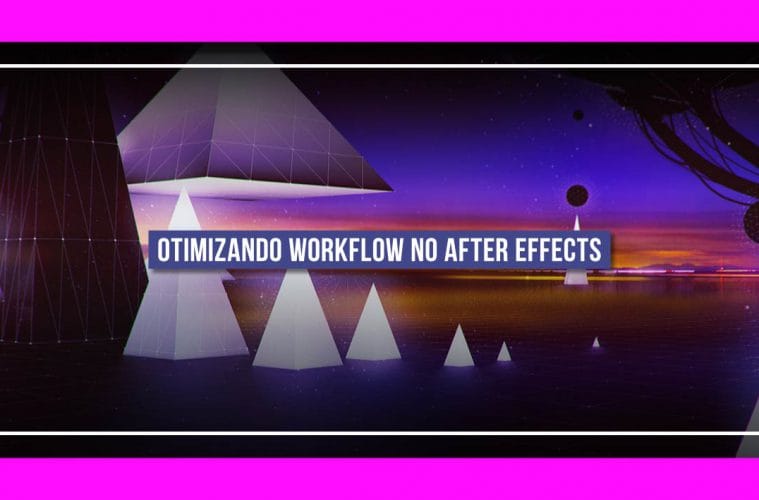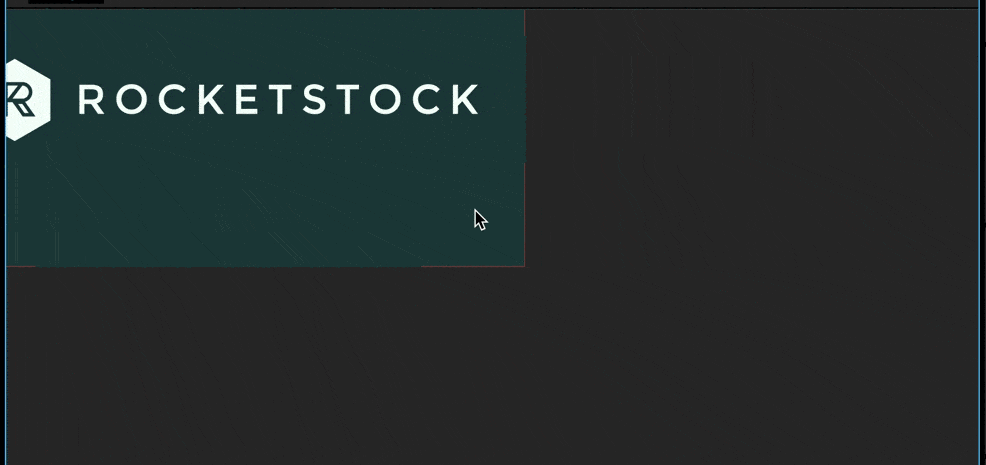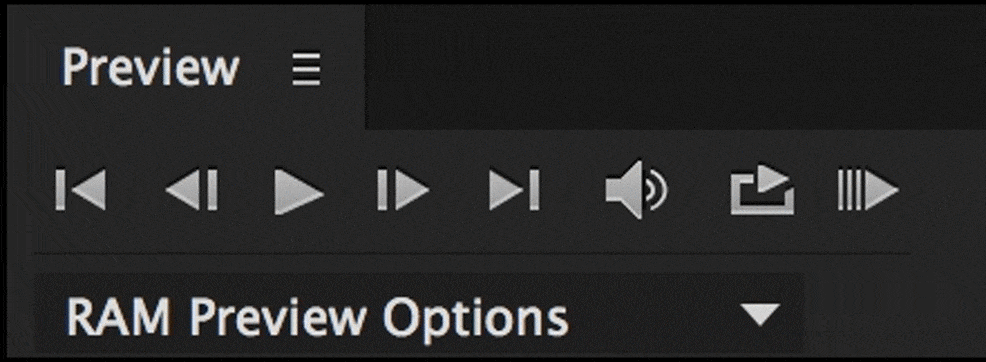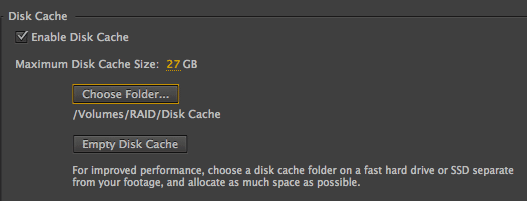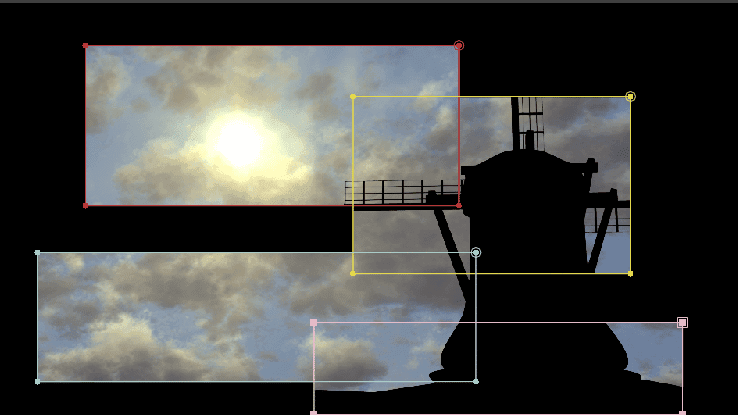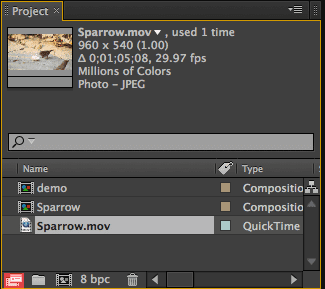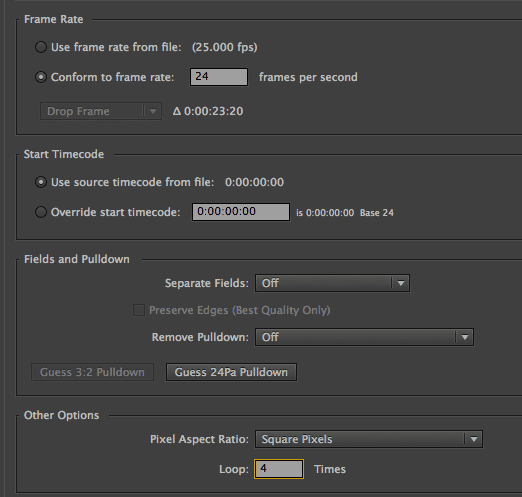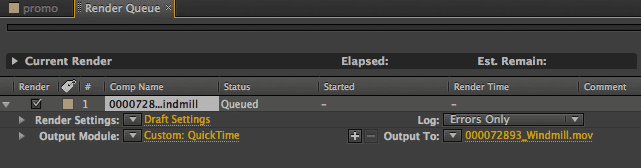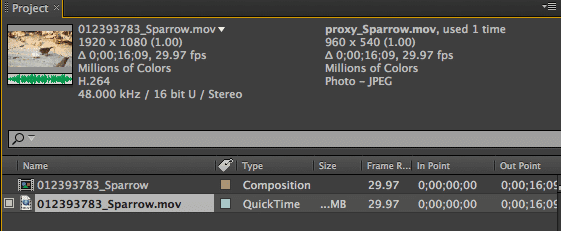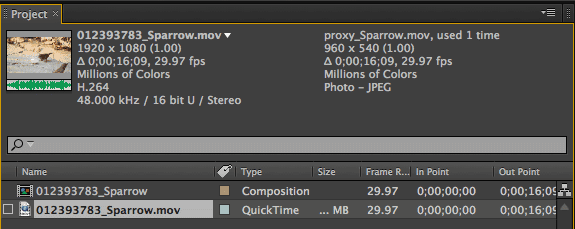Todos estão carecas de saber que trabalhar na indústria de motion design e animação exige um certo molejo. E quando digo molejo quero dizer samba, pois vez ou outra perdemos tempo com bobagens que, se fôssemos mais atentos, resolveríamos de antemão. Existem inúmeras formas de agilizar processos dentro de um software como After Effects (já falamos aqui no blog sobre usar macro Keys), e listamos algumas aqui pra você, prezado leitor.
Quick Pan
Não é segredo que atalhos de teclado economizam tempo. Mas um dos atalhos mais idiotas – e importantes! -, do AE é o quick pan. Normalmente para acessar a Pan Tool você precisa ou clicar no ícone dela, ou na tecla H. O problema dessa solução, que parece fixa e final, é que precisamos ativar e desativar a ferramenta a todo momento. No entanto, existe outra forma de se usa-la através da tecla Espaço. Simplesmente segure Espaço e a Pan é ativada; solte a tecla Espaço e a Pan desativa. Melhor que isso só se a Adobe oficializasse o Quick Pan na tecla Espaço e esquecêssemos de vez o ícone + tecla H.
RAM Preview
Estamos habituados a usar o comando da tecla Espaço para preview. Contudo, no AE não é tão simples. Devido ao estresse que sua máquina sofre pelo peso das composições, não podemos simplesmente ter preview sem que renderizemos os arquivos. Esse método é chamado RAM Preview (ou mais recentemente nas versões confusas do CC 2015: Cache Preview). De qualquer modo, basta ctrl+0 ou simplesmente 0 nos teclados numéricos, para ativar essa opção. Caso ela não surja, basta ir ao painel de Preview e arrumar seus settings.
Cache de Disco

Já que falamos em cache e tal, para melhor exponencialmente a performance do AE, mude seu Cache de Disco para outro HD/SSD. Por padrão, o cache é guardado no mesmo HD/SSD do sistema, e isso não é bom. Caso tenha um HD/SDD separado, crie uma pasta de cache e vá em Preferências > Cache de Mídia > Cache de Disco e altere o lugar padrão para a nova pasta. Dê preferência a SSD’s quando for cachear, e evite HD’s externos. A Adobe possui um documento extenso que fala da importância do cache de disco.
Qualidade de Render

É legal olhar o produto final no preview do AE. Ao contrário de programas como C4D, em que precisamos texturizar, iluminar, e uma infinidade de “ar”, a natureza do trabalho em After nos permite ver a coisa como ela é. Ou quase isso. Dependendo do peso de suas composições é impossível que se tenha uma visualização Full. Por isso, existe o painel de Qualidade de Render. Acesse-o clicando no painel abaixo da janela de preview e teste qual das resoluções é melhor para seu projeto. Vale lembrar que pode-se deixar em Auto, e o próprio AE vai decidir se sua máquina é capaz ou não de ir a Full, Half, Third ou Quarter. Outro ponto é que o Render Export não afetado por essa opção, que fica relegada apenas ao preview.
Cycle Masks Colors
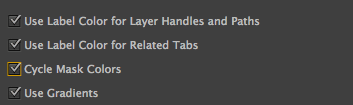
Auto-Save/Auto-Save em Render
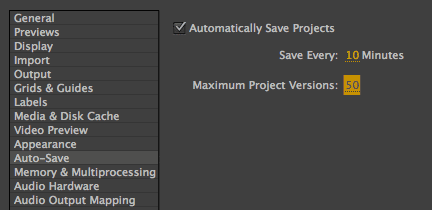
Interpretar Gravação (Interpret Footage)
Esse é boa. Tá vendo o ícone vermelho na imagem acima? Clicando ali abre-se uma caixa de diálogo em que se pode configurar a mídia selecionada de maneira diversa. Se a gravação é originalmente em 60fps, por exemplo, clique em Assumir taxa de quadros (Conform to frame rate), e mude para 30fps ou 24fps. É ótimo para coisas filmadas em slow motion.
Além disso, pode-se loopar clipes a partir desse painel. Basta colocar quantas vezes quer que a mídia repita, ir na composição e estica-la para o novo tempo de duração. Bem melhor do que ctrl+D o tempo todo, hein?
Guide Layer
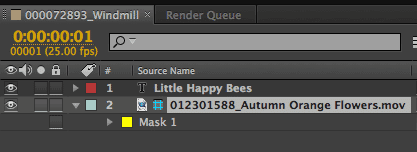
Escalonar Keyframes

Criamos uma certa animação e não gostamos do comportamento dela. Está muito rápida, está muito lenta. Não importa, isso sempre rola. Quando se trata de movimento, tudo repousa nos detalhes. Mover seus keyframes um único frame a frente ou atrás muda tudo. O lance aqui é que ao invés de ficarmos pinçando keyframes a torto e direito, basta usar essa técnica linda na timeline. Selecione o conjunto de keyframes que gostaria de alterar, coloque o cursor sobre o último, segure Alt e arraste pro lado que deseja.
Trocando em miúdos, isso permite que se escalone a duração dos keyframes proporcionalmente. Assim, a animação não perde feeling já criado, mas se torna mais lenta ou mais rápida.
Usando proxies para desafogar o AE
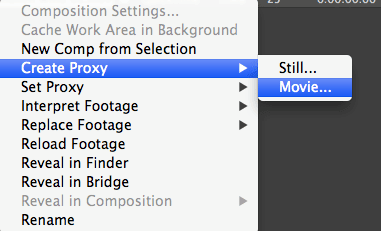
Basta clicar em um clipe/composição no painel Projeto e escolher Criar Proxy > Filme ou Estático.
O painel de render abrirá para que possa fazer os ajustes que quiser. Por padrão um proxy tem metade da qualidade do original, mas isso pode ser alterado conforme o gosto do freguês. Após ajustar o que quiser, dê o render e veja que um quadrado selecionável surgirá ao lado do arquivo (abaixo). Isso indica que um proxy está em uso e basta clicar no quadrado para desativa-lo, voltando, assim, à mídia original.
Proxy Ligado

Proxy Desligado

E aí? Esquecemos alguma forma de turbinar o workflow no AE? Comente e deixe sua dica de mestre!
Fonte: The Beat
[sgmb id=”1″]