Como em qualquer software, o Cinema 4D dá possibilidades para customização de sua UI e atalhos. Neste artigo, iremos ver como personalizar estes atributos a seu gosto.
(Imagem de capa by Viinerpedro encontrada do site https://www.keepcalm-o-matic.co.uk)
Muitos artistas sentem aquele impulso ardente de deixar sua marca em todas as coisas com as quais entram em contato. Se você é desses, ficará encantado em saber que seu aplicativo 3D favorito, Cinema4D, está repleto de opções para personalização.
Uma alteração simples na interface pode economizar centenas de cliques em um dia, tornando-o um Motion Designer mais rápido, eficiente e feliz. =D
Vamos abordar algumas das noções básicas que você precisa saber para criar um layout Cinema4D feito sob medida, adequado às suas necessidades.
1 – Customizando a UI do Cinema 4D
O Cinema 4D é um programa com uma vasta gama de aplicações. Algumas pessoas podem usá-lo exclusivamente suas ferramentas de modelagem, enquanto outras podem usá-lo apenas para renderizar alguns efeitos e mandar para o A.E.
No entanto, a grande parte dos Motion Designers, irão fazer várias coisas dentro do C4D. É aí que mudar de Layouts pode ser útil. Ter tempo para criar um bom layout otimizado para uma tarefa específica é uma ótima maneira de acelerar o fluxo de trabalho.
Então, vamos colocar a mão na massa para personalizar a interface e configurar uma cena otimizada com configuração para Motion Design.
Por padrão, os objetos mograph mais usados podem ser encontrados no submenu da aba MoGraph, na parte superior da janela do Cinema 4D. Como esperamos teremos de acessar essa aba muitas vezes em um mesmo job, seria inteligente ter acesso mais fácil a essa paleta.
Para fazer isso, siga os passos:
- Desencaixe a paleta de efeitos de sua localização atual no submenu.
- Modifique algumas das opções de exibição da paleta para consolidar o espaço.
- Encaixe nossa paleta modificada em nossa interface principal para acesso rápido.
É uma pequena adição, mas que economiza um tempo imenso, pois antes era preciso ir até MoGraph> Effectors> Shader Effector. Pode falar! Você gostaria de ter feito essa alteração antes.
Falando nisso, quando achar que chegou a um layout bacana, você poderá salvá-lo para ser seu padrão na inicialização, vá em Window>Customization>Save as Startup Layout
Você pode também escolher> Salvar layout e dar à configuração um nome exclusivo para que possa voltar a ela sempre que quiser
Sugestão : Abrir o comando (Shift + C) em qualquer lugar do Cinema4D permitirá que você comece a digitar o nome de qualquer botão e execute-o no local (permitindo o contexto). Você também pode arrastar um ícone do commander e encaixá-lo em qualquer lugar da interface para facilitar a personalização do layout.
O processo de personalização de layout é tão fácil e flexível que você pode criar rapidamente interfaces simplificadas para qualquer número de tarefas que você execute regularmente no Cinema 4D.
Ahhh, não se esqueça de procurar alguns dos padrões incorporados que a Maxon fornece para coisas como escultura, edição UV e animação.
Layouts personalizados também são fáceis de compartilhar entre os artistas. O Greyscale Gorilla disponibiliza muitos de seus layouts gratuitamente aos usuários, que são simplificados e otimizados para iluminação e shaders.
2 – Como criar teclas de atalho personalizadas para cinema 4D
Familiarizar-se com as teclas de atalho de qualquer software é uma das melhores formas de se começar a trabalhar de forma mais fluida. Bem, o Cinema 4D não é uma exceção, e é lotado de teclas com atalho úteis por padrão.
Para acelerar a memorização de teclas de atalho, selecione Edit > Preferences > Interface > Show Shortcuts in Menu. Agora você verá uma combinação de teclas de atalho para o maior número de funções para as quais uma sessão é atribuída!
Você pode obter uma lista de todos os comandos existentes no Cinema 4D no gerenciador Custom Commands, localizado em Window> Customize> Customize Commands.
Esse gerente não apenas fornece informações relevantes sobre cada comando, mas também permite que você atribua teclas de atalho personalizadas aos comandos que não as possuam ou altere as existentes.
Para atribuir ou modificar uma tecla de atalho:
Clique com o botão esquerdo em qualquer comando no gerenciador Custom Commands para selecioná-lo. (por exemplo, cubo)
Clique no campo Atalho e pressione a combinação de teclas que você deseja usar como tecla de atalho (por exemplo, Shift + Alt + K).
Você pode restringir o contexto no qual deseja que esta tecla de atalho funcione (por exemplo, Shift + Alt + K criará um Cubo se o cursor estiver na viewport, mas não se o cursor estiver no Gerenciador de objetos)
Quando estiver satisfeito com a sua tecla de atalho, clique no botão Assign .
Bem, espero que você tenha achado este guia de configuração útil. Se você quiser saber mais sobre Cinema 4D, confira é só conferir outras matérias aqui no BLOG ou em nosso canal no YOUTUBE.
Ou melhor ainda, confira nosso treinamento Motion Design Essencial, ele com certeza irá lhe interessar! =D
(Este artigo é uma tradução do original via Blog do School Of Motion: UI & Hotkey Customization in Cinema 4D)
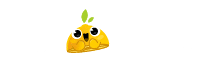


 É uma pequena adição, mas que economiza um tempo imenso, pois antes era preciso ir até MoGraph> Effectors> Shader Effector. Pode falar! Você gostaria de ter feito essa alteração antes.
É uma pequena adição, mas que economiza um tempo imenso, pois antes era preciso ir até MoGraph> Effectors> Shader Effector. Pode falar! Você gostaria de ter feito essa alteração antes.

