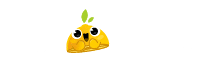O After Effects é um comelão de hardware. De todos os softwares de minha pipeline, ele é – sem dúvida -, o que mais rapidamente exaure os recursos. Mas isso não quer dizer que não existam medidas pra contornar esse desespero todo por potência. A Adobe fornece um zilhãos de maneiras para nos ajudar, mas focaremos nas 11 essenciais que agilizam seu preview e render output.
1 – Mantenha o sistema, software, drivers e plug-ins atualizados
Atualizações são sempre muito discutidas, tendo fortes defensores de que elas vêm com bugs, e outros – como eu mesmo -, que enxergam melhorias nesse sentido. Com o advento do Creative Cloud, updates ficaram ao alcance de um menu. Não há desculpas para não manter seu AE atualizado, e apesar de boa parte da comunidade ter receio de grandes updates eles são, seguramente, motivo de aumento na performance geral. Mas além do próprio AE, tenha certeza de manter seu sistema atualizado – seja Windows ou macOS -, além de plug-ins e principalmente drivers de GPU.
2 – Tenha memória RAM suficiente
O After Effects faz uso intenso de RAM. O sistema propriamente dito (macOS ou Windows), precisa de seus 4 ou 5GB sem nenhum outro aplicativo gráfico funcionando, então 16Gb de RAM é o mínimo-mínimo pro After Effects. Isso é bom para sistemas 4-core padrão (como um iMac ou MacBook Pro); e você precisará de mais 2 – 4GB para cada núcleo adicional (o atual Mac Pro pode ter 4, 6, 8 ou 12, por exemplo).
3 – Maneje a memória RAM
Digamos que você tem RAM suficiente. Vá em Preferences > Memory e veja o quanto de memória está reservada para outras aplicações. Se apenas o sistema está funcionando, um navegador e tal, a configuração padrão de 5Gb é tranquila. Para aplicativos Adobe listados ao lado de “RAM available for…” também está bom, pois eles não brigam entre si por memória. Se as coisas começarem a ficar lentas no AE, veja se o Cinema 4D, Maya ou Final Cut X estão abertos. Evite mantê-los ao mesmo tempo.
4 – Use SSD, por favor
Apenas memória RAM não é suficiente para o AE. Assim, ele foi redesenhado para estender o antigo “RAM-only playback memory” para o Cache de Disco. Frames renderizados são guardados no cache e reutilizados mais rapidamente – especialmente se você usar um SSD para cache. A linha verde que enxergamos acima da timeline do AE são os frames adicionados à RAM. A medida que essa linha fica azul, esses frames são adicionados ao Cache de Disco.
Por padrão, o AE usa o disco de inicialização para Cache, e isso não é bom. É importante alterar o lugar do cache, sendo de preferência um SSD de baixa latência. Apenas vá em Preferences > Media & Disk Cache para configurar onde será o nome cache e o máximo que ele suportará.
5 – Mantenha mídias em armazenamentos rápidos
Se não tem um SSD, tente um equivalente tipo RAID, muito usado para edição e ótimo para After Effects. Qualquer coisa será melhor do que manter arquivos de mídia de trabalho diretamente no mesmo HDD do sistema. No mínimo, tenha um USB3 externo.
6 – Reduza o peso de arquivos
Mais resolução é sempre melhor, até que seja desperdiçada na hora de renderizar. Arquivos PS enormes, em particular, matam qualquer um. Claro, às vezes é necessário manter certos arquivos gigantescos para navegar com uma câmera ou matte painting. Mas se você está apenas dimensionando ou cortando a imagem para uma Comp, melhor fazer antes de importar. Mantenha os arquivos de 5, 10, 20k originais, mas os substitua com cópias de menor qualidade. Isso ajuda muito.
7 – Delete itens não usados na composição

8 – Comece em draft mode

9 – Escolha o bit depth apropriado
Por padrão, o After Effects usa 8 bits por canal e muitos, muitos artistas deixam assim. Os contras de aumentar para 16bpc são insignificantes, pois o aumento de dados é de 128x por pixel – isso é praticamente invisível – e, novamente, os benefícios de criar uma cena assim são mínimos. Usar 16bpc é bom para evitar quantização (por exemplo, formação de faixas), coisa que podemos conviver enquanto trabalhamos. Deixe para lá e salve o tempo de render. Agora, o modo de 32bpc abre outro mundo para trabalhar com a luz, e se você precisar desse modo é por já saber disso. Caso contrário, ignore-o.
10 – Acelere previews 3D
Evite o Ray-traced 3D renderer. Pronto, falei. Vá até a aba de configurações avançadas da composição e certifique-se de que está desativado. E enquanto você estiver trabalhando com 3D, defina o menu de visualização rápida (no visualizador da Comp) para resolução adaptativa. Use as Preferências do pré-visualizações rápidas nesse menu para ajustar a qualidade se for necessário, e use as opções do renderizador para diminuir a qualidade das sombras. Não esqueça de voltar tudo pro lugar antes do render final.
11 – Renderize via Adobe Media Encoder
O Render Queue é o painel que menos mudou nos 25 anos de After Effects. Eu sei, você tem seus truques de workflow favoritos lá, eu também, mas assim que o render inicia, o AE fica lacrado até que termine. Quando algo estiver pronto para renderizar, use o CTRL + Alt + M (Windows) ou CMD + Opt + M (Mac) e vá para o Adobe Media Encoder. O AME tem muitos mais presets embutidos que o Render Queue, sendo mais simples de organizar e criar os seus próprios. Pode-se executá-lo e continuar trabalhando no After Effects, além do AME usar aceleração CUDA para render output.
Fonte: Frame.io Blog
Imagens do post retiradas do original. Créditos mantidos para Frame.io.
[sgmb id=”1″]