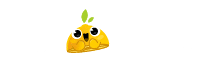Este artigo é uma tradução livre do original After Effects 101: Basic Keyframe Types, do School of Motion, escrito por Johnathan Paul.
A foto de capa foi retirada do texto, Understanding CSS Animations in Email, do blog da https://litmus.com/.
Se você está lendo isso, provavelmente já percebeu que os keyframes são essenciais para animação no After Effects. No entanto, há muito mais nos keyframes do que simplesmente pressionar um cronômetro ou ajustar um valor. Neste artigo, veremos as entradas e saídas dos keyframes no After Effects. Abordaremos todos os tipos de termos nerds, como interpolação espacial e temporal. Mas não se preocupe, é mais fácil entender do que você pensa.

Os termos usados para explicar as coisas no After Effects podem ser difíceis de entender. Mas eu sei com um pouco de paciência (e um pouco de mágica) que você pode descobrir isso. Vamos abordar a interpolação primeiro. Quando tivermos um entendimento firme da interpolação, entraremos nos diferentes tipos de keyframes que vemos em nossa timeline.
Entendendo a interpolação no After Effects
A interpolação do After Effects é como o software calcula os valores entre dois pontos. Ou seja, se você animar um elemento usando keyframes, o After Effects determina qual é o movimento desse elemento entre os keyframes que você definir. Agora, a interpolação pode ser espacial e / ou temporal. Então, vamos detalhar rapidamente esses dois termos e ver o que cada um deles está fazendo por nós.
Interpolação espacial
A interpolação espacial está relacionada com a trajetória do movimento de um elemento. Ao utilizar a interpolação espacial, você altera o caminho dos keyframes de linear para suave ou vice-versa. O After Effects mostrará a interpolação espacial adicionando uma linha vermelha pontilhada em que a própria linha lida com o espaço (caminho do movimento) e o tempo (interpolação temporal) é representado por pontos.

Interpolação temporal
Enquanto a espacial lida com espaço e movimento, a temporal lida com mudanças no tempo em que um elemento ou layer estará em um determinado ponto ou pontos. A utilização dessa interpolação também pode ajudar a suavizar o movimento da sua animação, dando ao movimento uma aparência mais natural.

Ok, agora temos uma melhor compreensão da interpolação, mas e quanto ao caminho de movimento? O que isso significa exatamente? Bem, é exatamente o que você pensa!
Noções básicas sobre o caminho do movimento (Motion Path)
Sempre que você define dois keyframes de posição, o After Effects cria um caminho de movimento entre esses keyframes. O caminho do movimento criado determina o movimento do elemento e pode ser ajustado adicionando keyframes adicionais ou ajustando a curva do caminho. Mais sobre isso abaixo.

Os cinco tipos básicos de keyframes e seus ícones
Portanto, agora que temos uma compreensão clara (ou pelo menos semi-opaca) da interpolação e do caminho do movimento, vamos dar uma olhada nos diferentes tipos de keyframes disponíveis no After Effects. Cada um desses tipos de keyframes vem com seu próprio ícone exclusivo.
1. Keyframes lineares
Essa é a forma mais básica de interpolação no After Effects e utiliza uma taxa uniforme e uniforme de mudança entre dois keyframes. Esse tipo de keyframe é indicado pelo ícone de diamante padrão. Lembre-se de que esse tipo de keyframe é sempre abrupto e muito mecânico. A maioria dos animadores profissionais e Motion Designers não usa keyframes lineares com muita frequência. Para saber mais, confira os 12 princípios de animação .

A interpolação linear é indicada por um keyframe em forma de diamante; esse é o keyframe mais comum e o tipo com o qual você iniciará automaticamente no After Effects.
2. Auto Bezier
O bezier automático pega keyframes lineares e suaviza a taxa de alteração gerando curvas automaticamente para os keyframes. Isso permite que o elemento se mova com mais fluidez. Para alterar um keyframe linear para um keyframe de bezier automático, mantenha pressionada a tecla Cmd ⌘ (Ctrl) no teclado e clique no keyframe. Agora, seu keyframe linear é um keyframe de bezier automático. Se você quiser reverter para linear, basta repetir o processo. Nota: Isso está apenas ajustando a interpolação espacial (caminho do movimento).

A interpolação automática de Bezier é indicada por um keyframe de formato circular e altera automaticamente as alças direcionais de seus elementos para suavizar o movimento, dessa forma não parece tão mecânico. No entanto, lembre-se: se você mover um keyframe de bezier automático, ele mudará para um bezier contínuo, que veremos a seguir.
3. Bezier Contínuo
Enquanto o bezier automático suaviza a taxa de alteração automaticamente, o bezier contínuo o faz manualmente. Para fazer isso, você precisa destacar os keyframes que deseja alterar e pressionar Cmd ⌘ (Ctrl) + Shift + K no teclado. Uma caixa de informações será exibida, permitindo que você ajuste manualmente a interpolação.

A interpolação contínua de Bezier é indicada por um keyframe de ampulheta. Você veria esse tipo de keyframe ao adicionar efeitos ou aditivos, como a opção “Easy Ease” do assistente de keyframe. Isso pode ser adicionado selecionando os keyframes na timeline e clicando com o botão direito do mouse em um desses keyframes. Em seguida, vá para Keyframe Assistant> Easy Ease.
4. Keyframe de Bezier
Bezier é onde você tem total controle manual e funcionalidade sobre o caminho do movimento e / ou o gráfico de valores. Para ajustar isso manualmente, você precisa acessar o caminho do movimento do seu elemento no painel de composição. Ou, você pode ajustar as coisas acessando o graph editor, localizado no painel da timeline. Criar um bezier não altera o tipo ou o ícone do keyframe, pois você está ajustando diretamente o caminho entre dois keyframes. Veja abaixo como acessar e ajustar o caminho do movimento ou o graph editor.
Hold Keyframe
Um keyframe de espera faz exatamente o que o nome indica, ele mantém a layer em um keyframe específico. Isso é ótimo para congelar imagens.

A interpolação de espera é indicada por um quadro-chave em forma de quadrado, você pode aplicar esse tipo de interpolação selecionando sua camada e depois indo para Camada> Tempo> Congelar quadro.
Então, eu realmente vou usar tudo isso?
Posso dizer, sem hesitar, que você usará esses vários tipos de interpolação e keyframes de maneira muito consistente em seu trabalho. No entanto, se você realmente deseja tirar o máximo proveito de seus movimentos de animação, definitivamente precisa conferir o tutorial do Editor de gráfico para o After Effects. Então, agora vá lá e faça um trabalho incrível!