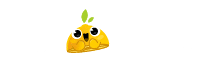Neste artigo, você saberá por que o as Snapping Tools podem ser uteis para configurar e alinhar determinadas composições em 3D, onde encontrá-las e a diferença básica entre as opções de Snapping.
Então, você é novo no mundo selvagem e maravilhoso dos softwares 3D? Você pode ter percebido que essa dimensão extra está tornando mais difícil seu trabalho para alinhar uma cena da maneira que gostaria. Bem, este é o melhor momento para se familiarizar com os recursos de Snapping que o cinema 4D pode oferecer.
Este artigo é uma tradução livre feita do original de Ben Carmeli via blog do School of motion
Ok! O que é Snapping e por que você deveria se importar com isso?
Como em muitos programas de design (como Photoshop, Illustrator ou After Effects para citar alguns) o Snapping destina-se a permitir que o usuário organize objetos ou elementos precisamente, alinhando-os com outros elementos existentes em uma composição. A grande vantagem é tornar o trabalho com a composição mais rápido, uma vez que seu foco estará apenas na viewport
Dica valiosa: Muitos dos modelos usados neste artigo são do pacote incrível (e grátis!) do renomado artista C4D Constantin Paschou, a.k.a, The French Monkey. É só baixar e começar a usar. =D
Se interessou? Quer saber como habilitar as Snapping Tools?
Há dois modos de acessar as ferramentas de snapping dentro do Layout Standard (padrão)do Cinema4D (somente pela visibilidade que o software dá a essa ferramenta, algo me diz que ela é muito importante, certo?). O primeiro modo de acesso se dá na Barra de Menu no topo da sua janela, clicando em Snap, irá abrir um submenu contendo o restante das ferramentas de Snapping, incluindo Habilitar Snap: ferramenta que ativa o modo de encaixe entre cenas.
Ela também pode ser encontrada diretamente ao lado da viewport,( se você é ligado em produtividade, pense em quanto tempo irá economizar acessando esse recurso deste modo).
É só clicar para ligar e desligar o snapping. Caso você clique e segure, irá desdobrar a paleta de Snapping para mais opções. Você pode arranca-la do lugar original e encaixá-la em qualquer lugar em seu layout para acesso mais rápido. Fica a seu gosto.
Eu sei! São muitas opções de Snapping.
Sim, as Snapping Tools são várias e cada uma tem sua função, mas com apenas uma regra e alguns exemplos, você poderá aprender para que serve cada uma de forma intuitiva.
Regra básica: Auto-Snapping
Pode ser que lhe dê uma vontade tremenda de ficar apenas no modo Auto-Snapping. Isso configura sua cena para funcionar automaticamente em 3D Snapping enquanto estiver em uma viewport com perspectiva e trabalhar em 2D Snapping enquanto estiver em uma exibição ortográfica.
Deste modo, o snapping 3D alinhará seu objeto na posição exata com o que se quer alinhar (em XYZ), por outro lado, o snapping 2D apenas os alinhará no espaço da tela. Este é um daqueles momentos em que um gif pode ser útil …
Vertex, Edge e Polygon Snapping
Vertex Snap é o tipo padrão que será ativado quando você Habilitar a ferramenta Snap. Isso irá encaixar o eixo de qualquer objeto que você estiver movendo para vértices próximos de qualquer geometria em sua cena. Você pode ativar quantos modos de snapping quiser. Você também notará uma pequena tag de exibição em sua viewport para indicar a qual destino seu objeto está sendo alinhado.
O Edge Snap alinhará o eixo ao longo das bordas próximas do polígono (que são distintas de outros tipos de bordas como Splines) de qualquer geometria em sua cena.
Polygon Snap irá alinhar seu eixo para colocar dentro do plano de qualquer polígono na sua cena.
E o resto das opções? …
Não esqueça de verificar todas as outras opções snapping. Pode ter certeza, você irá encontrar uma funcionalidade para cada uma. Mesmo assim, se sentir confuso, é só acessar o manual da Maxxon, é só clicar neste link
Os usos para os diferentes modos Snap são infinitos, e com certeza, uma hora ou outra, você precisará deles, sobretudo quando está modelando no C4D ou animando qualquer cena.