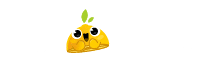Embora você certamente possa criar ótimas animações sem sair do Cinema 4D, muitas vezes será preciso refinar seu trabalho de composição dentro do After Effects ou do Nuke.
Portanto, a melhor maneira de se fazer isso é exportando sua animação em multipass (em vários canais). Em vez de renderizar todas essas informações de uma só vez, o Cinema 4D nos oferece um método mais fácil de fazer a divisão usando o render multipass.
O que é renderização em Multi-pass?
Um fluxo de trabalho em multi-pass pode realizar certas tarefas de forma muito mais fácil do que fazer tudo dentro do Cinema 4D. Brilhos, correção de cor e isolamento de objetos são algumas das vantagens de se trabalhar deste modo. Ao usar a renderização em Multi-pass, podemos isolar aspectos da imagem geral por partes, incluindo sombras, reflexos, profundidade e até mesmo as propriedades individuais do material.
Como renderizar em Multi-Pass no Cinema 4D:
Passo 1: Ativar Multipass nas configurações de renderização
Se você usa os renderizadores nativos do C4D (padrão ou físico), o primeiro passo para isolar todas as coisas é habilitar primeiro a renderização em multipass nas configurações de renderização.
Passo 2: Adicione os objetos que se deseja exportar na lista
Agora você pode adicionar os vários passes oferecidos pelo Muli-pass selecionando-os na lista de botões.
Passo 3: defina o caminho dos arquivos que serão renderizados
Certifique-se de alternar para o parâmetro “save” nas configurações de renderização e definir o caminho do arquivo, bem como o caminho do arquivo multipass. Com todos os objetos selecionados ativados, a renderização criará arquivos separados contendo esses canais específicos.
Usando Object Buffers no Cinema 4D
Talvez um dos aspectos mais utilizados na exportação em multipass no Cinema 4D. Tome esta simples imagem, por exemplo:
Suponha que queremos isolar o cubo para que possamos inserir um texto por trás dele no After Effects. Um dos caminhos possíveis poderia ser desenhar uma máscara com a pen tool no AE ou até mesmo usando keylight, mas um object buffer pode facilitar sua vida, especialmente se esta cena estiver animada. Adicionar um object buffer ao cubo criará um mate preto e branco e assim poderemos isola-lo.
Para adicionar o object buffer, siga os seguintes passos:
1 – clique com o botão direito do mouse no objeto e selecione Cinema 4D Tags> Compositing.
2 – Clique na nova tag de composição e vá para a guia “object buffer”. Habilite uma das caixas e atribua um número a ela. Nas suas configurações de renderização, adicione o multipass ao “object buffer” e garanta que o mesmo valor na tag “object buffer” seja inserido em “ID do grupo”.
Veja o gif para que fique mais claro:
A renderização agora fornecerá dois arquivos (um transparente e um sólido) para o After Effects, que podem ser usados para configurar um matiz de faixa luma e inserir o texto.
Use quantos buffers quiser para isolar esses objetos. Só não se esqueça de adicionar outro “pass” para cada buffer separado que você deseja usar e verifique se você tem o número de identificação do grupo correspondente nas configurações de renderização.
Veja uma amostra de todos os diferentes “pass” que você pode isolar e incluir no After Effects para composição. Observe que, se você não tiver nada na cena relacionada a um “pass” específico, renderizará preto (como é o caso, aqui, com o Atmosphere e alguns outros).
Agora que você está pronto para trabalhar em multipass, receba a recepção de Milla Jovovich… Ahhh! Vale lembrar que nosso treinamento Motion Design Essencial também ensina a técnica de Multipass entre after effects e cinema 4D – CLIQUE AQUI E CONFIRA
Este artigo foi originalmente escrito por Alan Demafiles, via blog do School Of Motion. É sua tradução e adaptação foi livre.
Você também poderá gostar dos seguintes artigos: