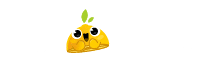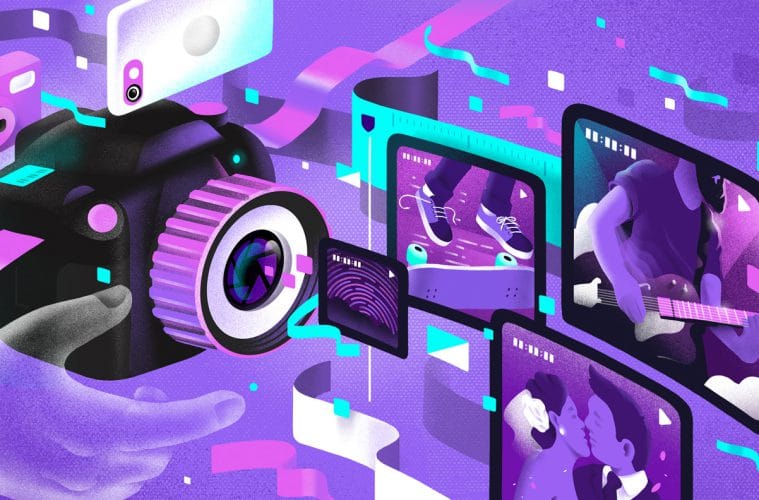O Adobe Premiere Pro permite criar máscaras internamente, sem necessidade de deixar o software – o que pode poupar tempo ao se editar. Se você não conhece essa técnica, é bom dar uma olhadinha abaixo.
Passo-a-passo para máscaras no Premiere Pro

Todas as imagens via The Beat
Uma vez que sua linha de tempo estiver aberta com os takes que precisam de mascaramento, vá em Window e selecione Workspaces e, em seguida, escolha Editing. Depois disso, você deve abrir a guia Effects Controls.
Criar máscaras em um clipe é semelhante a cria buracos; e isso torna qualquer coisa abaixo desse buraco visível. Certifique-se de que nada esteja abaixo do clipe, haverá menos espaço para erros à medida que você começar a aprender as várias funções de uma máscara.
Observe qual dos takes – clipes -, você quer mascarar. Ao destaca-lo, você garante que o trabalho que está fazendo afeta apenas este clipe e não qualquer outra coisa.
Abra o painel Effects Controls e vá em Opacity. Você verá três ícones diretamente abaixo do cabeçalho Opacity: uma elipse, uma máscara de polígono de quatro pontos e uma pen tool. Estas são as três opções para criar máscaras personalizadas. Por enquanto, clique na pen tool. Neste exemplo, estou mascarando um reflexo, então coloco um ponto em cada canto do espelho. Depois de clicar no primeiro ponto que criou para fechar a forma, você verá a máscara cercada por espaço vazio.
Clique na caixa de seleção, algumas linhas abaixo, rotulada como “Inverted”, que torna preto o interior da máscara, permitindo que você veja o clipe original em torno dela. Você pode manipular aspectos como a suavidade da borda, o tamanho da máscara e o posicionamento inicial desta máscara para personalizar a forma como ela se mistura ao clipe. Você pode destacar “Mask (1)” para mostrar a máscara que criou no caso de você não estar vendo o contorno azul da seleção.
Coloque o clipe que você deseja que apareça dentro de sua máscara na pista Track 1, diretamente abaixo de seu clipe mascarado. Você pode ajustar o alinhamento do clipe no Track 1, realçando o clipe e manipulando sua posição com as coordenadas X e Y na guia “Motion” em “Effects Controls”.
Outras formas de experimentar
No Premiere Pro, você não se limita a criar máscaras apenas nos controles de Opacity. Apesar de ser uma forma poderosa e difundida, os usos mais práticos envolvem controles de efeitos como Lumetri Color para aplicar cor a uma região específica da imagem. As máscaras também podem ajudar a controlar um qualificador de cor em um processo de secondary color-grading, para isolar com mais precisão sua amostragem. Você também pode usar máscaras que permitam que o mesmo ator apareça duas vezes (ou mais), dentro da mesma cena. Nesse caso, há ainda alguns passos como tracking de objetos e rotoscopia. Depois disso, a magia dos efeitos especiais realmente toma forma – tudo dentro do Premiere Pro.
FONTE: The Beat
Imagem do topo by Alan (R3DO) Rodríguez