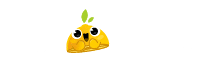Em geral, toda função de relink media em softwares de edição ou pós-produção nos permite reconectar mídias apenas de pasta em pasta. Ao menos é isso que pensamos. Mas na verdade, o Premiere Pro é um bom exemplo de aplicação que permite a reconexão de mídias de múltiplas pastas ao mesmo tempo. Isso é útil por um punhado de razões.
Eis algumas dicas para quem for usar essa técnica:
Primeiro, você precisa dar a todos os arquivos um nome único. Isso pode parecer óbvio, mas criar um sistema de nomes não é moleza, pois temos de tomar um cuidado tremendo com semelhanças.
Você pode mudar o nome das centenas de arquivos em alguns segundos com aplicativos como Renamer.
Em segundo lugar, se sua mídia exige que uma estrutura de pastas específica permaneça intacta, então é bom que faça uma cópia dos arquivos em vez de movê-los – apenas por garantia
Quando o Premiere só vincula um arquivo por cada vez
Vamos a situação: digamos que eu tenha que re-abrir um projeto do Premiere Pro já editado, mas os arquivos não se reconectam automaticamente, pois estão em subpastas.
Se você não sabe onde está um arquivo, pode pesquisar na janela de realocação, mas se tiver vários arquivos com o mesmo nome em outro lugar da unidade, a Premiere poderá descobrir aqueles em vez dos que você precisa.
Passo 1 – Mover pastas
Mova todas as pastas que contenham os arquivos que você precisa, para uma nova pasta. No tutorial em vídeo, a pasta foi nomeada como “All MTS Folders in One”.
Passo 2 – Mac Finder
Use o Finder para pesquisar dentro dessa nova pasta a extensão de arquivo que você precisa. Nesse exemplo, é “.MTS”. Isso irá revelar cada nome de arquivo com a extensão MTS nessa pasta.
Passo 3 – Classificar
Na janela do Finder, classifique por Tipo na exibição de lista. Desça para encontrar todos os arquivos que você precisa em uma lista ordenada.
Passo 4 – Mover arquivos
Mova ou copie (alt + arraste), esses arquivos para uma nova pasta (por exemplo, Just MTS Files).
Passo 5 – Relink media
No Premiere, aponte para esta nova pasta (apenas arquivos MTS), ao mudar sua mídia perdida, e ele irá encontrar automaticamente todos os arquivos.
Esta dica é muito fácil de seguir, e existem algumas advertências que se aplicam de acordo com suas circunstâncias (como nomes de arquivos duplicados, estruturas de diretórios, etc.), mas o tempo que você economizará valerá a pena.
Em caso de dúvidas, assista o tutorial no início do post.
FONTE – The Beat