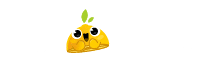Dominar a correção de cor significa entender os canais de cores que formam uma boa imagem. Veja como separar os canais chroma e luma no Premiere, ou em qualquer outro similar.
Assim como no caso do DaVinci Resolve, não há um plug-in ou botão para dividir rapidamente seus canais, então vamos fazer isso manualmente. Antes de começarmos, qual é o objetivo de dividir os canais?
Cada clipe de vídeo é, na verdade, uma mistura de três canais distintos de imagem. Simplificando, esses canais componentes contêm informações de luminância (ou brilho e contraste), informações de cor vermelha e informações de cor azul.
É sempre bom saber como dividir qualquer coisa em seus componentes, então sem mais delongas, é hora de dividir. . .
Divisão de canais de imagem
Donuts subexposta! O primeiro passo depois de carregar seu clipe na timeline é duplicar o clipe. No Premiere, as teclas rápidas padrão para duplicar clipes são alt + clique esquerdo para windows e option + clique esquerdo no mac.
Separando a luminância
Para extrair as informações de croma de nosso canal luma, tudo o que precisamos fazer é navegar até a guia Basic Correction no painel de cores Lumetri e deslizar a saturação para 0%.
Separando canais de croma
Separar os canais de croma envolve mais alguns passos. Para começar, duplique o clipe original (colorido) e coloque-o acima do clipe de luminância na timeline. A partir daqui, navegue até a guia Curves em Lumetri e arraste o ponto superior direito em todas as curvas (exceto vermelho) até a parte inferior. Essencialmente, estamos cortando tudo, exceto a cor vermelha na foto.
Duplique o clipe original mais uma vez e coloque-o em cima dos clipes vermelho e luma. Agora repita os ajustes das curvas, mas desta vez, isole o canal azul.
Agora repita todo o processo mais uma vez para o canal verde, colocando-o em cima de tudo.
Tecnicamente, não há um canal de cor verde no clipe original, mas geralmente encontro os melhores resultados incluindo-o. Teste usando ou excluindo-o para seus próprios clipes.
Agora, passe por cada layer de cor e defina seu modo Opacity Blend para Lighten , mas deixe a opacidade em 100%. (Existem vários modos e métodos de mesclagem que produzirão resultados semelhantes, portanto experimente.)
Seus canais agora estão separados por luminância e cor, e você deve finalmente ter uma imagem normal novamente.
Trabalhando com canais divididos
Agora, vamos olhar para algumas coisas que podemos fazer para melhorar um pouco mais nossos donuts.
Primeiro, vou limpar um pouco a timeline aninhando os três canais de cores. Isso é totalmente opcional, mas prefiro visualizar o mínimo possível de camadas de vídeo.
Uma das razões mais úteis para separar o luma do chroma é para dar nitidez ao seu clipe. Como o canal luma determina como percebemos a nitidez, podemos aprimorá-la individualmente a partir das informações de cor, resultando em uma imagem mais nítida.
Mas tenha cuidado para não exagerar – afiei esse clipe em menos de 20%.
Limpando o bloqueio
Na janela à esquerda do donut, podemos ver alguns artefatos graves causados por elevar os níveis nessa cena. Vamos consertar isso.
Selecione a camada de croma e vá para a guia HSL/Secondary no Lumetri. Ative a visualização de seleção cinza e, em seguida, localize onde o bloqueio problemático está, qualificando cada canal.
Estou satisfeito com a minha seleção, então estou apenas fazendo alguns ajustes básicos para reduzir sua visibilidade.
Embora não o tenhamos eliminado totalmente, nós efetivamente o cobrimos. Então, vamos dar mais um toque.
Redução de Ruído no Canal Chroma
Agora, aplicaremos o Neat Video à camada de croma e iniciaremos o plug-in. Normalmente tiro 60% ou mais de qualidade de seleção, mas aqui só consegui chegar a cerca de 45%, o que ainda deve funcionar.
Agora vá para Noise Filter Settings para visualizar e ajustar os resultados. Com um pouco de sorte (incomum), acho que estou bem com as configurações de filtro padrão. Então, eu vou cometer as alterações e retornar ao Premiere para garantir que tudo fique bem lá.
Eu ajustei a cor apenas um pouco, e acho que estamos ótimos!
E é isso! Nós dividimos com sucesso nossa imagem original em seus canais componentes e levamos a exposição a um nível muito mais atraente ao mesmo tempo em que tornamos o clipe ainda melhor do que antes.
Portanto, experimente este método se estiver com problemas para recuperar seus clipes subexpostos. Há muito mais que você pode fazer com os canais de imagem separados.
Imagem de capa: Simon Mayer .
FONTE: Blog PremiumBeat