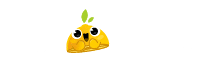Um dos aspectos mais frustrantes da edição de vídeos é como conseguir notar um erro (ou encontrar algo específico que queiramos examinar) no meio da timeline. Por isso, ter o controle do playback de forma dinâmica enquanto se edita é uma grande habilidade para somar no arsenal do Premiere Pro. Vejamos as opções para isso.
Play Around
Primeiramente, use a opção Play Arround – Shift+K. Isso leva você alguns segundos para trás na timeline. Para alterar a quantidade de segundos que se retrocede, vá em Premiere Pro CC >Preferências > Playback (no Windows Edit > Preferências > Playback). Ali se pode editar a quantidade de tempo em PreRoll e PostRoll. Então, lembre-se: Shift+K.
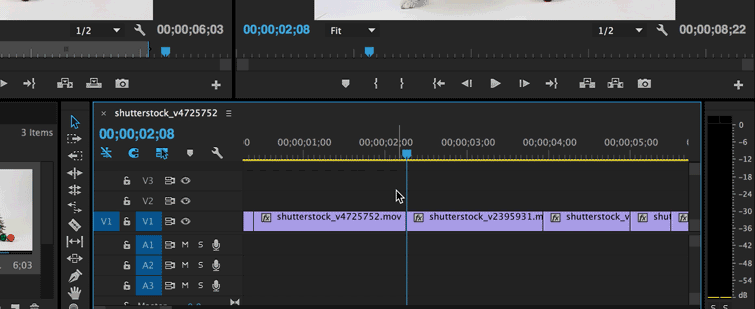
Play Around – via The Beat
Looping
Após brincar um pouco com a opção Play Around e descobrir o que ela é capaz de fazer, você pode loopar a ação indo até a Wrench Tool no source monitor e escolhendo Loop.
Agora, quando executar o comando Shift+K, você será levado de volta alguns segundos, terá o tempo pré determinado em play pela timeline e depois loopará de volta e entrará em play novamente. Isso nos salva de ter que, manualmente, voltar ao ponto que queremos começar a edição.
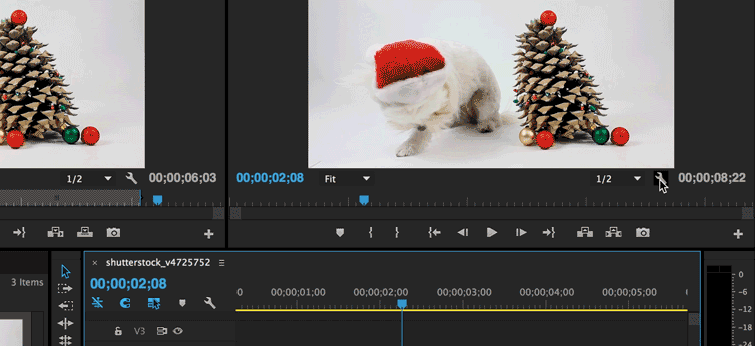
Ativando o Loop – via The Beat
Trimming
Use o tecla de atalho T para marcar o corte que você quer utilizar, então acione os comandos Option+Seta Esquerda ou Option+Seta Direita (Windows use Alt em lugar da tecla Option). Isso altera o ponto onde sua opção Play Around começa e move o corte para trás. É uma forma perfeita de cortar clipes frame-a-frame para o momento exato.
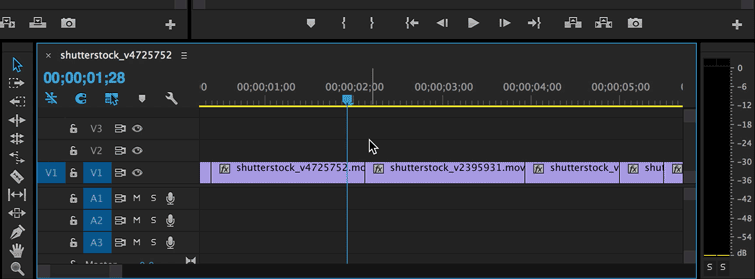
Trimming – via The Beat
Outro comando interessante é Option+Shift+Seta Esquerda (Alt no Windows). Isso move para trás cinco frames por vez.
Fonte: The Beat